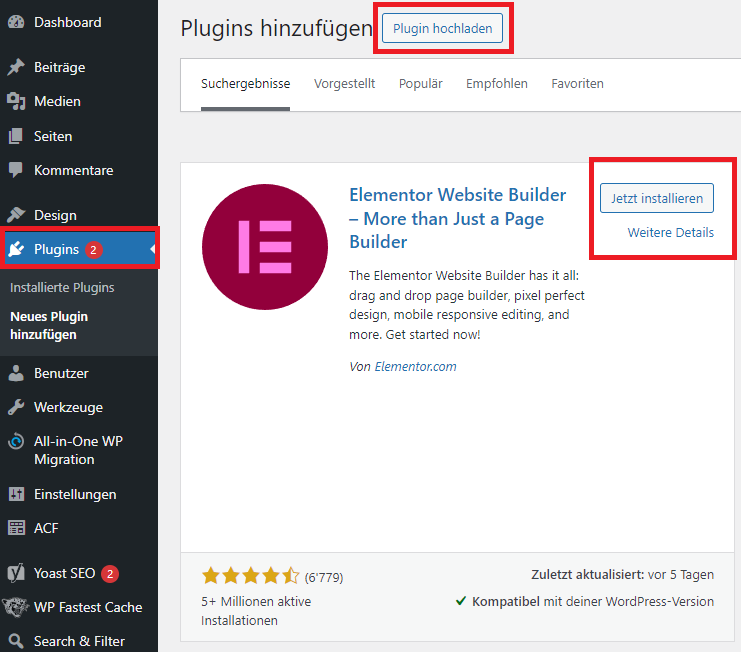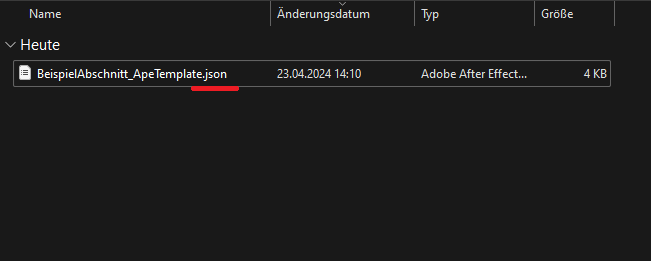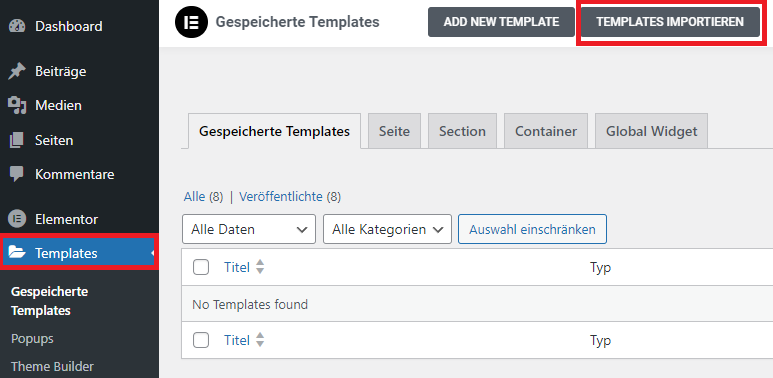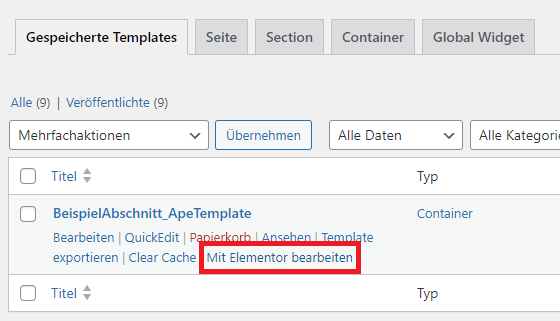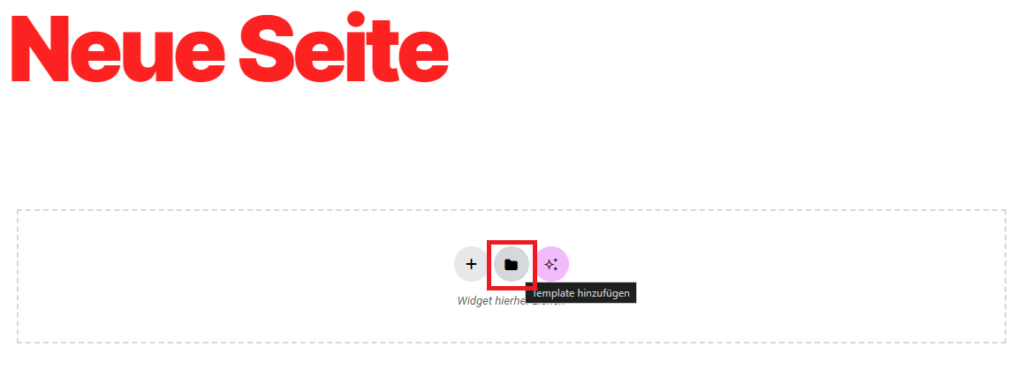So kannst du unsere Elementor Templates verwenden
Installation Elementor Pro
Vorbereitung des Templates
Nach dem Kauf eines Templates erhältst du eine Bestätigungs-E-Mail, in der du eine ZIP-Datei findest. Lade die ZIP-Datei über E-Mail oder direkt aus deinem Konto unter «Downloads» herunter. Die heruntergeladene ZIP-Datei kannst du auf einem Windows-PC durch Rechtsklick und Auswahl von «Alle extrahieren» öffnen. Mac-Nutzer klicken mit der rechten Maustaste auf die ZIP-Datei und öffnen sie mit dem «Archivierungsprogramm“. In dem entpackten Ordner findest du eine .json Datei, die für den nächsten Schritt wichtig ist.
Import des Elementor Templates
Um das Template in deine WordPress-Seite zu importieren, navigiere in deinem WordPress zu «Templates». Klicke oben in der Leiste auf «Templates importieren». Hier kannst du die vorbereitete .json Datei hochladen, um dein neues Template zu installieren. Es kann sein, dass danach eine Meldung kommt, dass die Datei vielleicht unsicher ist, diese kann ignoriert werden.
Verwendung des Templates
Nach der erfolgreichen Installation sollte das Template jetzt unter den «Templates» sichtbar sein. Fahre mit der Maus über das Template und klicke auf «Mit Elementor bearbeiten«, um Anpassungen vorzunehmen. Der Elementor Editor wird sich öffnen, und dein Template sollte automatisch die globalen Farben und Schriften deiner Website übernehmen. Jetzt kannst du den Inhalt nach deinen Wünschen anpassen.
Elementor Template auf einer Seite verwenden
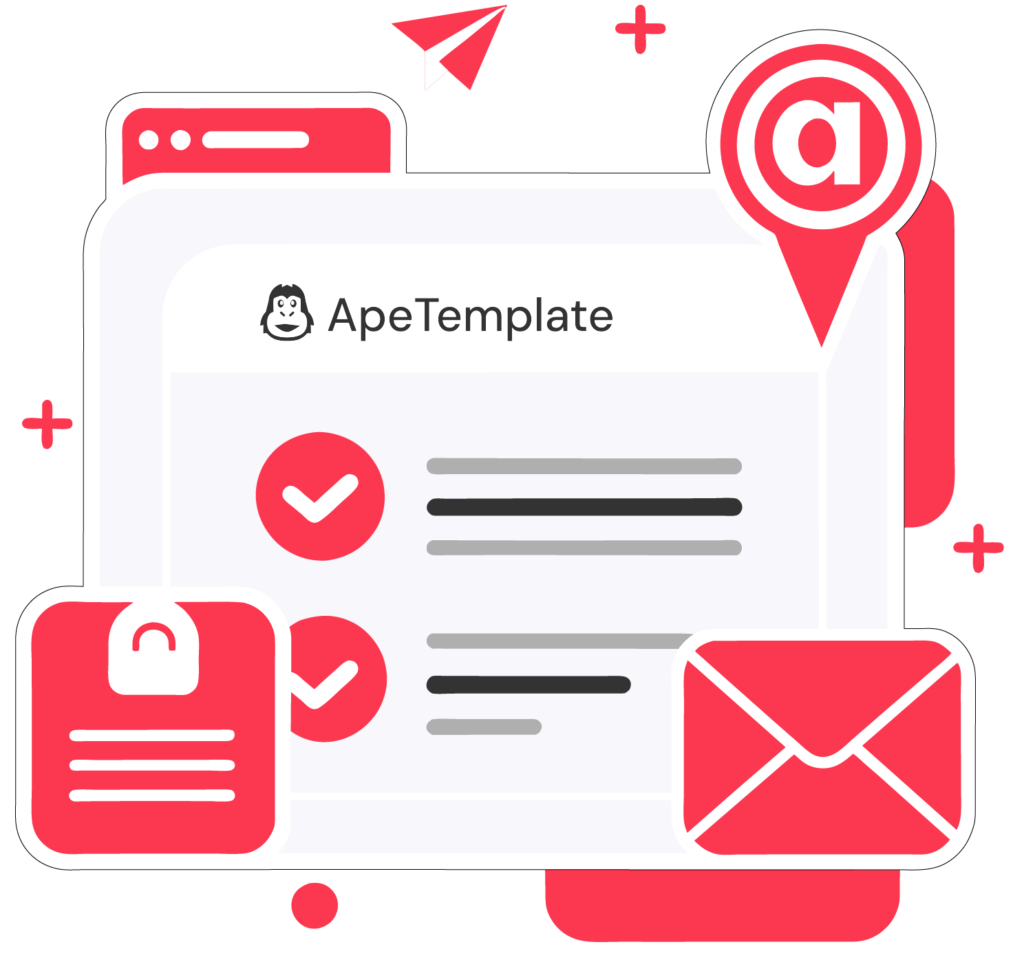
Du hast eine Frage?
Häufig gestellte Fragen zum Verwenden von Elementor Templates
Brauche ich zwingend Elementor Pro?
Um die Templates vollständig nutzen und individuell anpassen zu können, ist eine Lizenz für Elementor Pro unbedingt erforderlich. Diese kannst du direkt auf der Elementor-Website erwerben.